Multilines
Multilines are complex lines that consist of between 1 and 16 parallel lines, known as elements. The default multiline style has just two elements but you can create additional styles of an almost endless variety. The Multiline Style command enables you to create new multiline styles by adding line elements, changing the colour and linetype of elements, adding end caps and the option of displaying as a solid colour.
The Multiline Command
| Toolbar | custom | ||
| Pull-down | |||
| Keyboard | MLINE | short-cut | ML |
The Multiline command is used to draw multilines. This process of drawing is pretty much the same as drawing polylines, additional line segments are added to the multiline as points are picked. As with polylines, points can be unpicked with the Undo option and multilines can be closed.
When you start the Multiline command you also have the option to specify the Justification, Scale and Style of the multiline. The Justification option allows you to set the justification to "Top", the default, "Zero" or "Bottom". When justification is set to top, the top of the multiline is drawn through the pick points, as in the illustration below. Zero justification draws the centreline of the multiline through the pick points and Bottom draws the bottom line through the pick points. Justification allows you to control how the multiline is drawn relative to your setting out information. For example, if you are drawing a new road with reference to its centre line, then Zero justification would be appropriate.
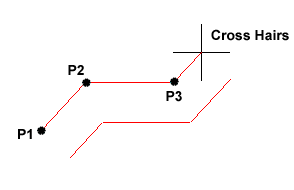 The Scale option allows you to set a scale factor, which effectively changes the width of the multiline. The default scale factor is set to 1.0 so to half the width of the multiline, a value of 0.5 would be entered. A value of 2.0 would double the width.
The Scale option allows you to set a scale factor, which effectively changes the width of the multiline. The default scale factor is set to 1.0 so to half the width of the multiline, a value of 0.5 would be entered. A value of 2.0 would double the width.
The Style option enables you to set the current multiline style. The default style is called "Standard". This is the only style available unless you have previously created a new style with the Multiline Style command. Follow the command sequence below to see how the Multiline command works and then try changing the Justification and Scale options.
Command Sequence
Command: MLINE
Current settings: Justification = Top, Scale = 20.00, Style = STANDARD
Specify start point or [Justification/Scale/STyle]: (Pick P1)
Specify next point: (Pick P2)
Specify next point or [Undo]: (Pick P3)
Specify next point or [Close/Undo]: (to end or continue picking or C to close)
(to end or continue picking or C to close)
Current settings: Justification = Top, Scale = 20.00, Style = STANDARD
Specify start point or [Justification/Scale/STyle]: (Pick P1)
Specify next point: (Pick P2)
Specify next point or [Undo]: (Pick P3)
Specify next point or [Close/Undo]:
The Multiline Style Command
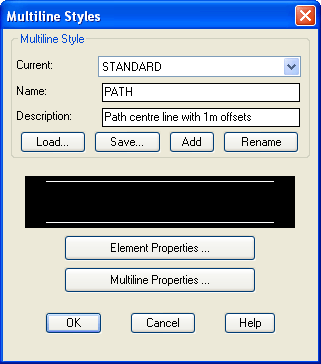
| Toolbar | none |
| Pull-down | |
| Keyboard | MLSTYLE |
The Multiline style command is used to create new multiline styles, which can then be used with the Multiline command. When you start the command for the first time, you will see the Multiline Styles dialogue box indicating that the Standard style is "Current". To create a new style, enter a new style name in the "Name" edit box by overwriting "STANDARD" and enter an optional description in the "Description" edit box. The dialogue box should now look something like the one on the right. When you are happy with the new name and description, simply click on the "Add" button. Your new style will now appear in the "Current" box. The new style you have created is simply a copy of the Standard style, so the next step is to change the style to suit your own purposes. Click on the "Element Properties…" button to proceed.
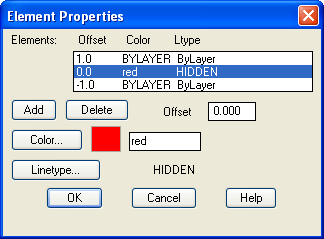 You will now see the Element Properties dialogue box appear. This dialogue box allows you to add new line elements or delete existing ones and to control the element offset, colour and linetype. Click the "Add" button to add a new element. A new line element now appears with an offset of 0.0, in other words, this is a centre line. Highlight the top element in the "Elements" list and change the offset to 1.0 by entering this value in the "Offset" edit box. Now do the same with the bottom element remembering to enter a value of -1.0 because this is a negative offset. You now have a multiline that is 2 drawing unitswide with a centre line. Let's now change the colour and linetype of the centre line.
You will now see the Element Properties dialogue box appear. This dialogue box allows you to add new line elements or delete existing ones and to control the element offset, colour and linetype. Click the "Add" button to add a new element. A new line element now appears with an offset of 0.0, in other words, this is a centre line. Highlight the top element in the "Elements" list and change the offset to 1.0 by entering this value in the "Offset" edit box. Now do the same with the bottom element remembering to enter a value of -1.0 because this is a negative offset. You now have a multiline that is 2 drawing unitswide with a centre line. Let's now change the colour and linetype of the centre line.
Highlight the 0.0 offset element by clicking it in the "Elements" list. To change the colour, simply click on the Colour… button and select an appropriate colour from the palette. When a colour has been selected, click the "OK" button on the palette to return to the Element Properties dialogue box.
Changing the linetype is a little more complicated because we will need to load the required linetype first. However, click on the "Linetype…" button to proceed.
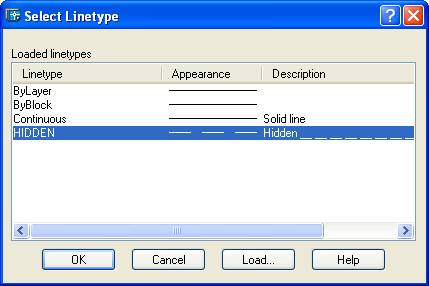
The Select Linetype dialogue box appears with just a few solid linetypes listed, ByLayer, ByBlock and Continuous. Click on the "Load…" button. The Load or Reload Linetypes dialogue box now appears. Scroll down the list of linetypes until you find one called "Hidden". Highlight Hidden and then click the "OK" button. You will now see the Hidden linetype appear in the "Loaded linetypes" list in the Select Linetype dialogue box, which should now look similar to the one shown above. Finally, highlight Hidden and click the "OK" button. Your Element Properties dialogue box should now look similar to the one in the illustration above. To complete our new style, we will add some end caps and a solid fill. Click on the "Multiline Properties…" button to proceed.
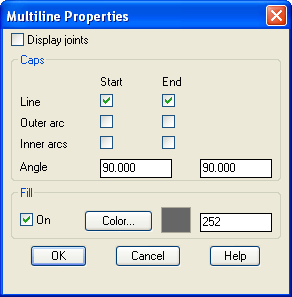 In the Multiline Properties dialogue box, click in the "Line" check boxes under "Start" and "End". This will have the effect of capping the ends of the multiline with a 90 degree line. As you can see from the dialogue box, you can change this angle if you wish to give a chamfered end. Next, click the "On" check box in the "Fill" section and then click on the Colour… button and select the fill colour from the palette. The Multiline Properties dialogue box should now look like the one in the illustration on the left. Finally, click the "OK" button in the Multiline Properties dialogue box and again in the Multiline Style dialogue box. You are now ready to draw with your new multiline.
In the Multiline Properties dialogue box, click in the "Line" check boxes under "Start" and "End". This will have the effect of capping the ends of the multiline with a 90 degree line. As you can see from the dialogue box, you can change this angle if you wish to give a chamfered end. Next, click the "On" check box in the "Fill" section and then click on the Colour… button and select the fill colour from the palette. The Multiline Properties dialogue box should now look like the one in the illustration on the left. Finally, click the "OK" button in the Multiline Properties dialogue box and again in the Multiline Style dialogue box. You are now ready to draw with your new multiline.
Start the Multiline command, pick a number of points and admire your handiwork. If you have followed this tutorial closely, your new multiline should look something like the one in the illustration on the right. Notice the effect of the various changes you have made compared with the Standard multiline style.
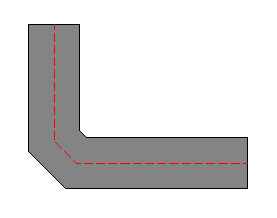 One limitation of multiline styles is that you cannot modify a style if there are multilines referencing the style in the current drawing. This is a shame because it means that it is not possible to update multiline styles in the same way as it is possible to update text or dimension styles. You also cannot change the style of an existing multiline. If you really want to modify a multiline style, you will have to erase all multilines that reference the style first.
One limitation of multiline styles is that you cannot modify a style if there are multilines referencing the style in the current drawing. This is a shame because it means that it is not possible to update multiline styles in the same way as it is possible to update text or dimension styles. You also cannot change the style of an existing multiline. If you really want to modify a multiline style, you will have to erase all multilines that reference the style first.
If you are new to AutoCAD, the whole process of working with multilines and creating multiline styles may appear a little bewildering because it touches upon a number of aspects of the program with which you may not be familiar. If this is the case, it may be a good idea to return to this tutorial in the future. Multilines are useful because they can save lots of time but their use is fairly specific and you should think carefully before using them. It may, for example, be more convenient simply to draw a polyline and to create offsets using the Offset command.
No comments:
Post a Comment