Introduction
There is no way to create perfect or realistic shadows in AutoCAD but there are various options that can be used to create approximate shadow effects. The choice of shadow will often depend upon the object casting the shadow. For example, there is no difference between volumetric and raytraced shadows as cast by solid opaque objects. However, there is a difference between the two shadow types when cast by a transparent or translucent solid object. Volumetric and raytraced shadows give the best definition and are easier and more reliable to work with but they don't have the soft edges that many real shadows have. Shadow maps do have soft edges but they are difficult to control (there is no real-time preview) and they don't give particularly realistic results.
The 3 Shadow Types
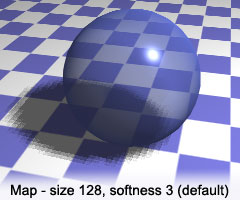 | 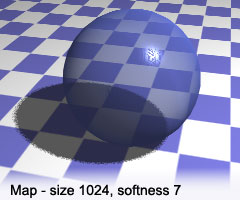 |
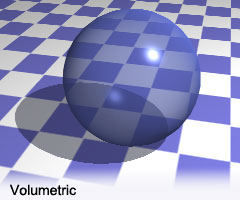 | 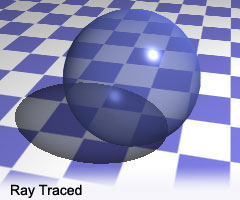 |
The four images above demonstrate the differences between the 3 different shadow types that AutoCAD can render. The two images at the top are both shadow maps. The one on the left has been made with the default settings and the one on the right has been made by increasing both the map size and the softness. As you can see, shadow maps do not display any effect caused by the transparency of the object casting the shadow. The table below demonstrates the effect of varying shadow map size and softness.
The image on the bottom left was created using a volumetric shadow. The shadow is well defined and although it is completely flat, it is lighter, giving a better impression of a shadow cast by a transparent object. To achieve this result, you must set the render type to "Photo Real"
The image on the bottom right was created using a raytraced shadow. The shadow is well defined and it has a fine gradient which gives the impression of the shadow cast by a transparent object of varying thickness. You must set the render type to "Photo Raytraced" in order to create this type of shadow.
Shadow Map Options
 |  |  | |
| Size 512, Softness 1 | Size 512, Softness 3 | Size 512, Softness 5 | |
 |  |  | |
| Size 128, Softness 1 | Size 128, Softness 3 | Size 128, Softness 5 | |
 |  |  | |
| Size 64, Softness 1 | Size 64, Softness 3 | Size 64, Softness 5 | |
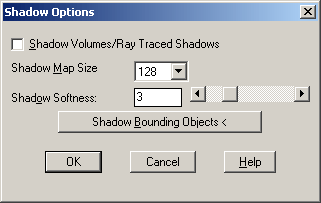 The nine images above show the effects of varying shadow map size and softness. The center image is the result of the default values, as shown in the dialogue box on the right. As you can see, the results vary from the almost realistic to the surreal. To make shadow map settings you must first have created at least one light. Then, start the Light command from the pull-down menu, select the light name from the list and then click the button. Then, in the Modify dialogue box, click the button. When the Shadow Volumes/Ray Traced Shadows check box is deselected, you will be able to set the two shadow map variables.
The nine images above show the effects of varying shadow map size and softness. The center image is the result of the default values, as shown in the dialogue box on the right. As you can see, the results vary from the almost realistic to the surreal. To make shadow map settings you must first have created at least one light. Then, start the Light command from the pull-down menu, select the light name from the list and then click the button. Then, in the Modify dialogue box, click the button. When the Shadow Volumes/Ray Traced Shadows check box is deselected, you will be able to set the two shadow map variables.Shadows Cast by Opaque Objects
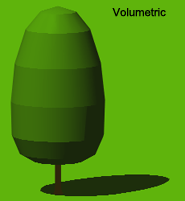 | 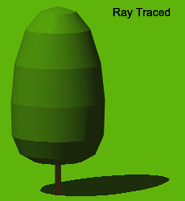 |
The two images above demonstrate that there is no perceptible difference between volumetric and raytraced shadows when cast by solid objects. Since raytraced renders take longer, you may save time by switching to a Photo Real render type if all your objects are opaque.
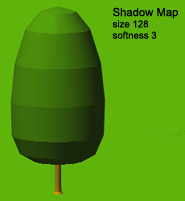 |  |  |
The three images above demonstrate some of the difficulties involved in using shadow maps. In some particular circumstances, when using the default size and softness values, the shadow is barely visible (you can just about make out a few black splotches to the right of the tree trunk). You really have to struggle to create anything remotely approaching the realistic. By contrast, the volumetric/raytraced shadow hits the spot first time every time.
Conclusion
Finally, it is worth noting that although AutoCAD is good at many things, you will struggle to create photo realistic images. As an example, here is an image created using a basic render in Bryce. As you can see, the quality is far superior to AutoCAD and in addition to the beautiful raytraced shadows, you also get reflection effects and a much better sense of the density of the object.

No comments:
Post a Comment