Introduction
The Object Snaps (Osnaps for short) are drawing aids which are used in conjunction with other commands to help you draw accurately. Osnaps allow you tosnap onto a specific object location when you are picking a point. For example, using Osnaps you can accurately pick the end point of a line or the center of a circle. Osnaps in AutoCAD are so important that you cannot draw accurately without them. For this reason, you must develop a good understanding of what the Osnaps are and how they work.
This tutorial describes the use of all the osnaps. There are a number of worked examples which demonstrate Osnaps in use. Following these examples is probably the best way to understand the logic of Osnaps and to get an idea how they might be used in drawing practice. The tutorial also includes sections on tracking and the use of point filters. If you just need information quickly, use the QuickFind toolbar below to go straight to the information you need or select a topic from the contents list above.
An Example
This simple example is to give you an idea how Osnaps work. Follow the command sequence below to draw a circle and then to draw a line from the center point of the circle to a point on the circle's circumference at the 12 o'clock position.
To Draw the Circle
Command: CIRCLE
Specify center point for circle or [3P/2P/Ttr (tan tan radius)]: (pick a point in the middle of the drawing window)
Specify radius of circle or [Diameter]: (pick another point to draw the circle, the size is not important)
Specify center point for circle or [3P/2P/Ttr (tan tan radius)]: (pick a point in the middle of the drawing window)
Specify radius of circle or [Diameter]: (pick another point to draw the circle, the size is not important)
To Draw the Line using Osnaps
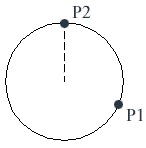
Command: LINE
From point: CEN (this is the short-cut for the Center Osnap)
of (pick point P1 on the circumference of the circle)
To point: QUA (this is the short-cut for the Quadrant Osnap)
of (pick point P2 on the circumference of the circle)
To point: (to end)
(to end)
From point: CEN (this is the short-cut for the Center Osnap)
of (pick point P1 on the circumference of the circle)
To point: QUA (this is the short-cut for the Quadrant Osnap)
of (pick point P2 on the circumference of the circle)
To point:
You have now drawn a line from the exact centre of the circle to a point on the circle circumference vertically above the centre. The line is drawn with perfect geometric accuracy.
When you use Osnaps you need only pick a point which is near to the point required because AutoCAD automatically snaps to the object location implied by the particular Osnap you use. Notice that when you move the cursor close enough to an Osnap location, it is highlighted with an Osnap marker. Each Osnap has a different marker. As you have already seen, the Center Osnap marker is a circle and the Quadrant Osnap marker is a diamond. Notice also that when you move the cursor over a snap point the cursor jumps to the snap location. This feature is known as Magnet.
One thing that often catches new users out is that when you want to snap to the centre of a circle, the cursor must pass over the circle's circumference. This is because the circle has no solidity, it is only an outline.
Although you can get quite close to the result above by picking freehand you will never be able to pick as accurately as you can using Osnaps. Many AutoCAD commands rely upon the fact that objects have been drawn accurately and so you should always use Osnaps when you need to pick a point at a particular location.
Object Snaps

There are four basic methods of accessing the Osnaps:
- The Osnaps are available from a flyout button on the Standard toolbar, see illustration on the right.
- The Osnaps are also available on their own Object Snap toolbar. If this toolbar is not already displayed, you can display it using the TOOLBAR command, from the pull-down menu. When the Toolbar dialogue box appears, simply check the box next to "Object Snap" in the toolbars list. Many AutoCAD users work with the Object Snap toolbar permanently docked on their screen because it gives one-click access to all of the Osnaps, making drawing much more efficient.
- You can also access the Osnaps from the cursor menu. Hold the Shift key down on the keyboard and right-click the mouse to bring up the cursor menu. The menu appears at the current cursor position.
- Finally, you can also access the Osnaps from the keyboard by typing their abbreviated name. See the exercise above and the sections below for details.
The main reason for this flexibility in using the Object Snaps is that they are used very frequently. Experienced AutoCAD users will use Object Snaps all of the time because they are the only way to make sure that the objects you are drawing are drawn accurately. You must practice using Object Snaps until they become second nature.
There are thirteen Osnaps in all and although they are all useful in certain situations you will probably find yourself using about half of them on a regular basis and the other half in special circumstances. However, it's a good idea to get to know all of the Osnaps so that you can plan your drawing, knowing all of the tools at your disposal. A sensible use of Osnaps is the best way to improve your drawing efficiency.
Each of the sections below is accompanied by a small screen-shot illustrating the Osnap in use. In each case, drawing objects are shown in pale blue (cyan), the Osnap marker is shown in red and the cursor cross-hairs in white. The corresponding Snap Tip is also shown. Snap Tips appear if you let the cursor hover over an Osnap location for a second or so and have a similar function to the toolbar Tool Tips.
Endpoint
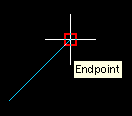
| Toolbar | Object Snap | |
| Pull-down | Shift + Right Click | |
| Keyboard | END (when picking) | |
The Endpoint Osnap snaps to the end points of lines and arcs and to polyline vertices. This is one of the most useful and commonly used Osnaps.
Midpoint
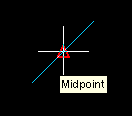
| Toolbar | Object Snap | |
| Pull-down | Shift + Right Click | |
| Keyboard | MID (when picking) | |
The Midpoint Osnap snaps to the mid points of lines and arcs and to the mid point of polyline segments.
Intersection
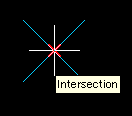
| Toolbar | Object Snap | |
| Pull-down | Shift + Right Click | |
| Keyboard | INT (when picking) | |
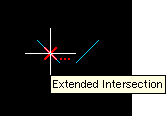 The Intersection Osnap snaps to the physical intersection of any two drawing objects (i.e. where lines, arcs or circles etc. cross each other) and to Polyline vertices. However, this osnap can also be used to snap to intersection points which do not physically exist. This feature is called the Extended Intersection (see the illustration on the right). To use the apparent intersection feature, you must pick two points to indicate which two objects should be used.
The Intersection Osnap snaps to the physical intersection of any two drawing objects (i.e. where lines, arcs or circles etc. cross each other) and to Polyline vertices. However, this osnap can also be used to snap to intersection points which do not physically exist. This feature is called the Extended Intersection (see the illustration on the right). To use the apparent intersection feature, you must pick two points to indicate which two objects should be used.Apparent Intersect
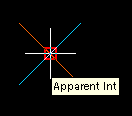
| Toolbar | Object Snap | |
| Pull-down | Shift + Right Click | |
| Keyboard | APP or APPINT (when picking) | |
Apparent Intersection snaps to the point where objects appear to intersect in the current view. For example, you may be looking at a drawing in plan view where two lines cross, as in the illustration. However, since AutoCAD is a 3 dimensional drawing environment, the two lines may not physically intersect. One line may be at ground level and the other may be 10 meters or more above or below ground level. As with the Intersection Osnap, Apparent Intersection also has an "Extended" mode.
Extension
| Toolbar | Object Snap | |
| Pull-down | Shift + Right Click | |
| Keyboard | EXT or EXTEN (when picking) | |
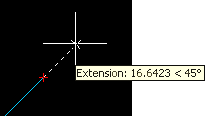 |
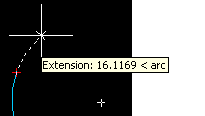 |
The Extension Osnap enables you to snap to some point along the imaginary extension of a line, arc or polyline segment. To use this osnap, you must hover the cursor over the end of the line you want to extend. When the line end is found, a small cross appears at the endpoint and a dashed extension line is displayed from the endpoint to the cursor, providing the cursor remains close to the extension. The Snap Tip for Extension also includes the relative polar co-ordinate of the current cursor position. This can be a useful guide for positioning your next pick point. The co-ordinate includes a distance from the endpoint and the angle of the extension. In the case of the arc extension, the Snap Tip displays the distance along the arc. See the Using Co-ordinates tutorial for more information on polar co-ordinates.
Center
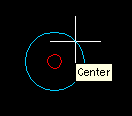
| Toolbar | Object Snap | |
| Pull-down | Shift + Right Click | |
| Keyboard | CEN (when picking) | |
The Center Osnap snaps to the centre of a circle, arc or polyline arc segment. The cursor must pass over the circumference of the circle or the arc so that the centre can be found. This often causes some confusion for new users.
Quadrant
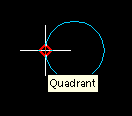
| Toolbar | Object Snap | |
| Pull-down | Shift + Right Click | |
| Keyboard | QUA or QUAD (when picking) | |
The Quadrant Osnap snaps to one of the four circle quadrant points located at north, south, east and west or 90, 270, 0 and 180 degrees respectively.
Tangent
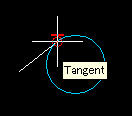
| Toolbar | Object Snap | |
| Pull-down | Shift + Right Click | |
| Keyboard | TAN (when picking) | |
The Tangent Osnap snaps to a tangent point on a circle. This osnap works in two ways. You can either draw a line from a point tothe tangent point (see illustration) or you can draw a line from a tangent point, the latter is referred to as the "Deferred Tangent" snap mode.
Perpendicular
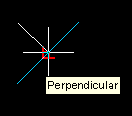
| Toolbar | Object Snap | |
| Pull-down | Shift + Right Click | |
| Keyboard | PER or PERP (when picking) | |
The Perpendicular Osnap snaps to a point which forms a perpendicular with the selected object. As with the Tangent Osnap, Perpendicular can be used to draw a line to a perpendicular point, as in the illustration or from a perpendicular point, known as the "Deferred Perpendicular" snap mode.
Parallel
| Toolbar | Object Snap | |
| Pull-down | Shift + Right Click | |
| Keyboard | PAR or PARA (when picking) | |
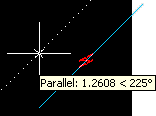 The Parallel Osnap is used to draw a line parallel to any other line in your drawing. In operation, this osnap is slightly less intuitive than some of the others. To draw a parallel line, first start the Line command, specify the first point when prompted and then start the Parallel Osnap. Hover the cursor over an existing line until you see the Parallel snap marker. Now, move the cursor close to a parallel position and a dotted line will appear, indicating the parallel. You can now pick the second point of your line. The Snap Tip also includes a relative polar co-ordinate.
The Parallel Osnap is used to draw a line parallel to any other line in your drawing. In operation, this osnap is slightly less intuitive than some of the others. To draw a parallel line, first start the Line command, specify the first point when prompted and then start the Parallel Osnap. Hover the cursor over an existing line until you see the Parallel snap marker. Now, move the cursor close to a parallel position and a dotted line will appear, indicating the parallel. You can now pick the second point of your line. The Snap Tip also includes a relative polar co-ordinate.Insert
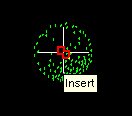
| Toolbar | Object Snap | |
| Pull-down | Shift + Right Click | |
| Keyboard | INS (when picking) | |
The Insert Osnap snaps to the insertion point of a block, text or an image.
Node
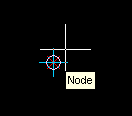
| Toolbar | Object Snap | |
| Pull-down | Shift + Right Click | |
| Keyboard | NODE (when picking) | |
The Node Osnap snaps to the center of a Point object. This osnap can be useful if you have created a number of Points with the Measure or Divide commands. You could, for example insert a number of regularly spaced tree symbols (blocks) along a line by using the Node Osnap for the insertion point of each block.
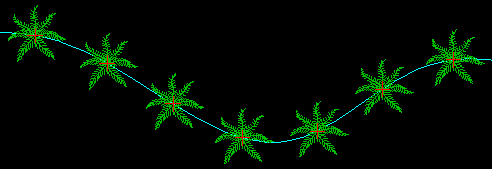
The image above shows a Spline (cyan). The Measure command has been used to set Points (red) at regular intervals and a tree symbol has been inserted with the Insert command at each Point location using the Node Osnap.
Nearest
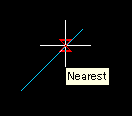
| Toolbar | Object Snap | |
| Pull-down | Shift + Right Click | |
| Keyboard | NEA or NEAR (when picking) | |
The Nearest Osnap snaps to the nearest point on a drawing object. This Osnap is useful if you want to make sure that a pick point lies on a drawing object but you don't necessarily mind exactly where it is located.
Using the From Object Snap
The From Object Snap is a little more complicated than the other object snaps but it is well worth getting to know because it can be very useful.
From
| Toolbar | Object Snap | |
| Pull-down | Shift + Right Click | |
| Keyboard | FRO or FROM (when picking) | |
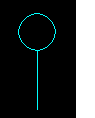 The From Osnap can be used in conjunction with other osnaps or ordinary pick points and relative co-ordinates to pick offset points. If you are unsure about using relative co-ordinates, see the "Using Co-ordinates" tutorial before working with the From Osnap. The From Osnap does not snap to object snap locations, rather it can be used to snap to points at some distance or offset from an object snap location. Consider the following example. Look at the illustration on the right. It shows a circle drawn on top of a line. It is quite difficult to see how this circle could have been drawn accurately without the use of construction lines. However, the From Osnap can be used to draw the circle without any construction lines. Follow the command sequence below to discover how this is done.
The From Osnap can be used in conjunction with other osnaps or ordinary pick points and relative co-ordinates to pick offset points. If you are unsure about using relative co-ordinates, see the "Using Co-ordinates" tutorial before working with the From Osnap. The From Osnap does not snap to object snap locations, rather it can be used to snap to points at some distance or offset from an object snap location. Consider the following example. Look at the illustration on the right. It shows a circle drawn on top of a line. It is quite difficult to see how this circle could have been drawn accurately without the use of construction lines. However, the From Osnap can be used to draw the circle without any construction lines. Follow the command sequence below to discover how this is done.To draw the Line
Command: LINE
Specify first point: (pick a point in the lower half of the drawing area)
Specify next point or [Undo]: @0,30 (a relative co-ordinate, 30 units above the first point)
Specify next point or [Undo]: (to end)
(to end)
Specify first point: (pick a point in the lower half of the drawing area)
Specify next point or [Undo]: @0,30 (a relative co-ordinate, 30 units above the first point)
Specify next point or [Undo]:
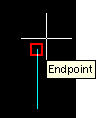
To draw the Circle
Command: CIRCLE
Specify center point for circle or [3P/2P/Ttr (tan tan radius)]: FROM
Base point: END
of <Offset>: @0,10 (this co-ordinate is a point 10 units above the endpoint)
Specify radius of circle or [Diameter] <10.0000>: 10 (a radius value of 10 ensures that the southern point on the circle will touch the top of the line)
Specify center point for circle or [3P/2P/Ttr (tan tan radius)]: FROM
Base point: END
of <Offset>: @0,10 (this co-ordinate is a point 10 units above the endpoint)
Specify radius of circle or [Diameter] <10.0000>: 10 (a radius value of 10 ensures that the southern point on the circle will touch the top of the line)
Your drawing should now look like the illustration above. Practice using the From Osnap until you are quite sure how it works. Don't forget to prefix all co-ordinates with the @ symbol to let AutoCAD know that you are entering a relative co-ordinate. The North Point Exercise demonstrates more uses of the From Osnap.
Running Object Snaps
| Toolbar | Object Snap | |
| Pull-down | ||
| Keyboard | DDOSNAP | |
Using the Object Snaps as described above can sometimes be a consuming process. Every time you want to snap to an endpoint, you need to click on the Snap to Endpoint button. If you have a lot of endpoints to snap to, this can become a little tedious. For example, when we used the Node Osnap to insert lots of tree symbols, above, the Snap to Node button had to be clicked each time an insert point was picked. Wouldn't it be great if there was a way to have osnaps running in the background so that you could snap without having to invoke the snap tools explicitly? Well, the good news is that AutoCAD provides just such a facility and it is called Running Object Snaps.
You may already have been using running object snaps without noticing it. When you first start AutoCAD, a number of running object snaps are set by default. If you hover the cursor over an endpoint while being prompted to specify a point, you may see the square osnap marker spontaneously appear. If so, you have running object snaps set on.
Running object snaps can be configured using the Object Snap tab of the Drafting Settings dialogue box, illustrated below. This tabbed dialogue box and also includes settings for Snap and Grid and for Polar Tracking.
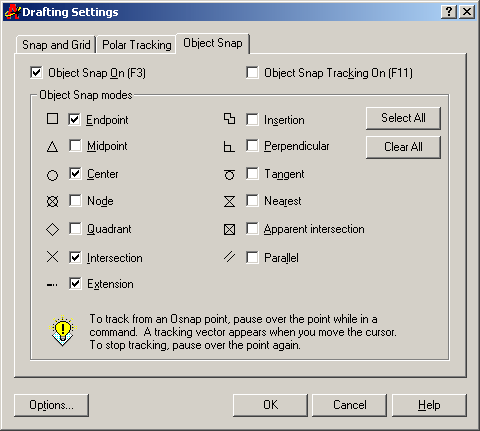
The Drafting Settings dialogue box can be used to set one or more osnaps so that you don't need to keep invoking them as you draw. For example, if your drawing requires the use of a number of Center and Endpoint snaps, use the Drafting Settings dialogue box to set these two osnaps on by checking the box next to their 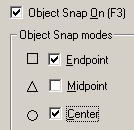 respective names. Try setting some running osnaps now. From the pull-down menu select and when the dialogue box appears, click on the Object Snap tab to display the Object Snap settings. Check the boxes against the Center and Endpoint osnaps if they are not already selected. Now, make sure that the "Object Snap On (F3)" box is checked as in the illustration on the right. Click the "OK" button to confirm your settings.
respective names. Try setting some running osnaps now. From the pull-down menu select and when the dialogue box appears, click on the Object Snap tab to display the Object Snap settings. Check the boxes against the Center and Endpoint osnaps if they are not already selected. Now, make sure that the "Object Snap On (F3)" box is checked as in the illustration on the right. Click the "OK" button to confirm your settings.
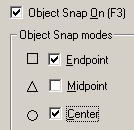 respective names. Try setting some running osnaps now. From the pull-down menu select and when the dialogue box appears, click on the Object Snap tab to display the Object Snap settings. Check the boxes against the Center and Endpoint osnaps if they are not already selected. Now, make sure that the "Object Snap On (F3)" box is checked as in the illustration on the right. Click the "OK" button to confirm your settings.
respective names. Try setting some running osnaps now. From the pull-down menu select and when the dialogue box appears, click on the Object Snap tab to display the Object Snap settings. Check the boxes against the Center and Endpoint osnaps if they are not already selected. Now, make sure that the "Object Snap On (F3)" box is checked as in the illustration on the right. Click the "OK" button to confirm your settings.
The selected osnaps will remain running until you turn them off by deselecting them in the Osnap Settings dialogue box. However, sometimes you may simply want to suspend the running osnaps temporarily. To do this, click the OSNAP button  on the status bar at the bottom of the screen or use the F3 key on the keyboard. This button acts as a toggle, so you just need to click it again to set running object snaps back on. Try this now and notice that the OSNAP button appears "pushed in" when toggled on and "popped out" when toggled off. This visual clue is useful because you can see at a glance whether your object snaps are running or not.
on the status bar at the bottom of the screen or use the F3 key on the keyboard. This button acts as a toggle, so you just need to click it again to set running object snaps back on. Try this now and notice that the OSNAP button appears "pushed in" when toggled on and "popped out" when toggled off. This visual clue is useful because you can see at a glance whether your object snaps are running or not.
Incidentally, you can also use the OSNAP button to launch the Drafting Settings dialogue box. Right-click on the button and select "settings…" from the context menu.
None
Sometimes you may only want to suspend running osnaps for a single pick. In such situations it is more efficient to use the None Osnap. This osnap works in the same way as the others, so when you are prompted to pick a point, use None to suspend all running object snaps for that pick only.
| Toolbar | Object Snap | |
| Pull-down | Shift + Right Click | |
| Keyboard | NONE (when picking) | |
The None Osnap is not an osnap in the true sense of the word. It is really an osnap utility but it can be very useful when your drawing becomes complicated and it becomes impossible to pick the point you need without snapping to some other point.
AutoSnap
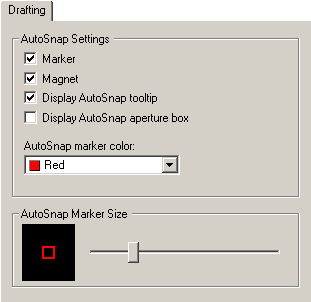
You may not have realised it but you have already been using the AutoSnap features. Using the Drafting tab of the Options dialogue box, part of which is shown on the right, you can control all of the AutoSnap features. By default, all features are turned on except for the aperture box (see below). You can easily toggle the Marker, Magnet and Snap Tip features on and off by checking or unchecking their respective boxes. Notice that you can also adjust the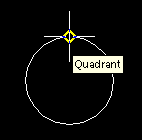 marker size using the slider and you can change the marker colour. The default marker colour is yellow which works well with the traditional black AutoCAD background but you may wish to change this if you prefer working with a white background. The illustration on the left shows the Marker, Magnet and Snap Tip features in action.
marker size using the slider and you can change the marker colour. The default marker colour is yellow which works well with the traditional black AutoCAD background but you may wish to change this if you prefer working with a white background. The illustration on the left shows the Marker, Magnet and Snap Tip features in action.
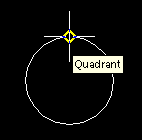 marker size using the slider and you can change the marker colour. The default marker colour is yellow which works well with the traditional black AutoCAD background but you may wish to change this if you prefer working with a white background. The illustration on the left shows the Marker, Magnet and Snap Tip features in action.
marker size using the slider and you can change the marker colour. The default marker colour is yellow which works well with the traditional black AutoCAD background but you may wish to change this if you prefer working with a white background. The illustration on the left shows the Marker, Magnet and Snap Tip features in action.The Aperture Box
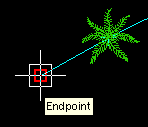 You may have noticed the Drafting tab of the Options dialogue box also includes a slider which controls the size of the "Aperture Box". The size of the aperture box determines how wide an area AutoCAD uses to look for object snap locations. By default the aperture box is not displayed. However, you can force the aperture box to display by checking the "Display AutoSnap aperture box" option under AutoSnap Settings. Each time you use an osnap to pick a point, the aperture box will appear at the center of the cross hairs (as in the illustration above) to indicate the area AutoCAD uses to search for object snaps. In general the default size setting is perfectly adequate. It may be necessary to reduce the aperture box size if your drawing becomes very complicated and it becomes difficult to easily select the required osnap point. You can also control the aperture box size from the keyboard using the APERTURE command. Use this command to set the object snap target height anywhere from 1 to 50 pixels. The default value is 10.
You may have noticed the Drafting tab of the Options dialogue box also includes a slider which controls the size of the "Aperture Box". The size of the aperture box determines how wide an area AutoCAD uses to look for object snap locations. By default the aperture box is not displayed. However, you can force the aperture box to display by checking the "Display AutoSnap aperture box" option under AutoSnap Settings. Each time you use an osnap to pick a point, the aperture box will appear at the center of the cross hairs (as in the illustration above) to indicate the area AutoCAD uses to search for object snaps. In general the default size setting is perfectly adequate. It may be necessary to reduce the aperture box size if your drawing becomes very complicated and it becomes difficult to easily select the required osnap point. You can also control the aperture box size from the keyboard using the APERTURE command. Use this command to set the object snap target height anywhere from 1 to 50 pixels. The default value is 10.Object Snap Cycling
Using object snaps is a great way to construct accurate drawings. However, when drawing become very complex, it can be quite difficult to pick the exact point you want. This is particularly problematic if there are a number of possible snap points in close proximity. Fortunately, AutoCAD has a little feature to help in such circumstances. The aperture box, described above, controls the extent of the search for object snaps from the current cursor position. However, it cannot help you select a particular snap point within that area. The Object Snap Cycling feature allows you to cycle through all valid snap points within the aperture area, until you find the one you want. This feature only works when running object snaps are turned on. However, it is not necessary for the aperture box to be displayed.
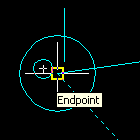 | 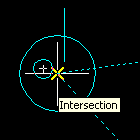 | 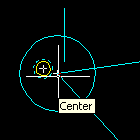 |
Once the snap marker appears, you can cycle through other local snap points by pressing the TAB key on the keyboard. Each time TAB is pressed, the next snap point is highlighted along with the object or objects to which it belongs. The illustrations above show just 3 of the valid snap points in this particular arrangement of objects. Using this feature, you can be absolutely sure that you are selecting the point you want, no matter how complex the arrangement of objects.
Using Temporary Tracking Points
| Toolbar | Object Snap | |
| Pull-down | Shift + Right Click | |
| Keyboard | TT (when picking) | |
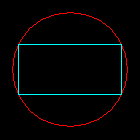 Tracking is similar to the From Object Snap in that it can be used to avoid the necessity of drawing construction lines in order to locate points. Consider the following scenario: You have drawn a rectangle in AutoCAD. You do not know the exact size of the rectangle. You need to draw a circumscribed circle i.e. a circle which just touches all four corners of the rectangle (see illustration on the right). Conventionally the only way to accurately find the centre
Tracking is similar to the From Object Snap in that it can be used to avoid the necessity of drawing construction lines in order to locate points. Consider the following scenario: You have drawn a rectangle in AutoCAD. You do not know the exact size of the rectangle. You need to draw a circumscribed circle i.e. a circle which just touches all four corners of the rectangle (see illustration on the right). Conventionally the only way to accurately find the centre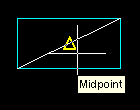 point of this circle is to draw a construction line from two diagonally opposite corners using the Endpoint or Intersection Osnaps. The centre point can then be found by snapping to the Midpoint of this construction line (see illustration on the left). Tracking enables you to accurately locate the centre point without drawing any construction lines. Follow the command sequence below to find out how tracking works.
point of this circle is to draw a construction line from two diagonally opposite corners using the Endpoint or Intersection Osnaps. The centre point can then be found by snapping to the Midpoint of this construction line (see illustration on the left). Tracking enables you to accurately locate the centre point without drawing any construction lines. Follow the command sequence below to find out how tracking works.To Draw the Rectangle
Command: RECTANG
Specify first corner point or [Chamfer/Elevation/Fillet/Thickness/Width]: (pick a point)
Specify other corner point: (pick another point to draw the rectangle, the size is not important)
Specify first corner point or [Chamfer/Elevation/Fillet/Thickness/Width]: (pick a point)
Specify other corner point: (pick another point to draw the rectangle, the size is not important)
To Draw the Circle
Command: CIRCLE
Specify center point for circle or [3P/2P/Ttr (tan tan radius)]: TT
Specify temporary OTRACK point: MID
of (pick the left side of the rectangle)
Specify center point for circle or [3P/2P/Ttr (tan tan radius)]: TT
Specify temporary OTRACK point: MID
of (pick the bottom line of the rectangle)
Specify center point for circle or [3P/2P/Ttr (tan tan radius)]: (move the cursor close to the circle center location)
Specify center point for circle or [3P/2P/Ttr (tan tan radius)]: TT
Specify temporary OTRACK point: MID
of (pick the left side of the rectangle)
Specify center point for circle or [3P/2P/Ttr (tan tan radius)]: TT
Specify temporary OTRACK point: MID
of (pick the bottom line of the rectangle)
Specify center point for circle or [3P/2P/Ttr (tan tan radius)]: (move the cursor close to the circle center location)
Center lines appear through the two midpoint osnaps and the intersection of these lines is marked with a cross (see the image below). When you see the cross, click your mouse button to pick.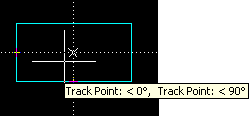
Diameter/<Radius>: END
of (pick the top right corner of the rectangle)
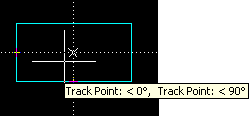
Diameter/<Radius>: END
of (pick the top right corner of the rectangle)
The circle is now drawn and your drawing should look similar to the illustration above. As you can see, the use of temporary tracking points can be incredibly useful and can really speed up your drawing technique. Tracking, like the From Osnap can seem quite tricky to use at first but both tools are well worth getting to know well since they can save you hours of drawing time.
Object Snap Tracking
Object snap tracking is to temporary tracking points what running object snap is to object snaps. Essentially, it enables you to have tracking running in the background so that you need not use temporary tracking points. However, for object snap tracking to work, running object snaps must also be defined and turned on.
You control the use of object snap tracking with the OTRACK button on the status bar  or with the F11 key. Just like the other mode buttons on the status bar, the OTRACK button acts as a toggle, switching object snap tracking on and off as required.
or with the F11 key. Just like the other mode buttons on the status bar, the OTRACK button acts as a toggle, switching object snap tracking on and off as required.
In order to demonstrate how useful object snap tracking and running object snaps are in combination, let's try the rectangle and circle example again. First, we must ensure that the midpoint object snap is set as a running object snap and that running object snaps are turned on. We must also turn object snap tracking on.
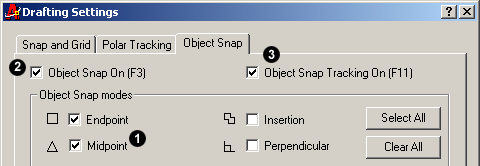
You can check all three things at the same time, using the Drafting Settings dialogue box. Right-click on the OTRACK button and choose "Settings…" from the context menu. Make sure that the options set in your dialogue box are the same as those shown in the illustration above.
To Draw the Rectangle
Command: RECTANG
Specify first corner point or [Chamfer/Elevation/Fillet/Thickness/Width]: (pick a point)
Specify other corner point: (pick another point to draw the rectangle, the size is not important)
Specify first corner point or [Chamfer/Elevation/Fillet/Thickness/Width]: (pick a point)
Specify other corner point: (pick another point to draw the rectangle, the size is not important)
To Draw the Circle
Command: CIRCLE
Specify center point for circle or [3P/2P/Ttr (tan tan radius)]:
Specify center point for circle or [3P/2P/Ttr (tan tan radius)]:
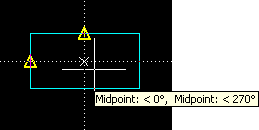 Move the cursor close to the midpoint of one of the vertical sides and hover there for a second or so. The Midpoint osnap marker will appear and a small cross, indicating that a tracking point has been set. Now, move the cursor close to the midpoint of one of the horizontal sides and hover. When a second marker and cross appears, move the cursor close to the circle center position. Where the two tracking lines intersect, a third cross appears (see illustration). Pick this point to specify the center of the circle.
Move the cursor close to the midpoint of one of the vertical sides and hover there for a second or so. The Midpoint osnap marker will appear and a small cross, indicating that a tracking point has been set. Now, move the cursor close to the midpoint of one of the horizontal sides and hover. When a second marker and cross appears, move the cursor close to the circle center position. Where the two tracking lines intersect, a third cross appears (see illustration). Pick this point to specify the center of the circle.
Diameter/<Radius>: (move close to a corner and use the running endpoint osnap)
Notice that you were able to accurately locate the center point of the circle without using any temporary construction lines and without even picking any temporary points. Object snap tracking is probably one of the most useful tools that AutoCAD provides and it's now difficult to imagine life without it.
Point Filters
The point filters are another set of tools which can save you lots of time by allowing you to specify the third co-ordinate of any point picked in a 2D plane. For example, when you pick a point in plan view, AutoCAD fixes the X and Y co-ordinates from the cursor location. The Z co-ordinate is automatically set to zero or the current elevation value. Using a .XY (dot x y) filter, you can force AutoCAD to prompt you for a Z value. By this method it is possible to draw objects in 3D space whilst viewing your drawing in plan. Although there are six point filters in all, you will most likely find the .XY point filter of most use. This filter is particularly useful for specifying target and camera locations when setting up perspective views with the DVIEW command. See the "Perspectives" tutorial for a worked example using the .XY point filter.
Tips & Tricks
- When you are drawing, take a few moments to consider how you will construct each part of the drawing and which Osnaps you will use before starting work. There is always more than one way to draw anything in AutoCAD but the quickest, most accurate and the most efficient way always requires the use of one or more of the Osnap tools.
- Dock the Object Snap toolbar to your drawing window for quick access to the Osnaps. You will be using them all the time, one-click access is essential. See Object Snaps to find out how to display the Object Snap toolbar. To dock the toolbar, click on the toolbar title and drag it to the edge of the drawing window.
No comments:
Post a Comment