Introduction
Every AutoCAD object, such as a line or a circle has properties. Some properties such as Colour, Linetype and Layer are common to all objects. Some objects have properties which are specific to themselves. Text, for example, is the only object type which has a Text Style property. In AutoCAD Release 14, the easiest way to control object properties is to use the Object Properties toolbar, illustrated below. This is one of AutoCAD's default toolbars and can usually be found directly below the Standard toolbar in the top left hand corner of the AutoCAD window.
Take time to work through this tutorial, it is particularly important to get to grips with object properties since it can make the difference between a really good AutoCAD drawing and a really terrible one. If you just need information quickly, use the QuickFind toolbar below to go straight to the information you need or select a topic from the contents list above.
Layers
Probably the most important object property to understand well is the layer property. Experienced AutoCAD users use layers all the time and that is why the Object Properties toolbar contains so many layer functions. Good use of layers is the most important aspect of good drawing practice.
The concept of layers is very important in AutoCAD and the correct use of layers can make your drawing much easier to work with. Basically, layers are the computer equivalent of tracing overlays on a drawing board. However, layers are much more powerful because you can have many layers in a single drawing and you can control the visibility, colour and linetype of layers independently. This makes working with very complicated drawings much more efficient. Layers are effectively a way of ordering your drawing. For example, you may need to create a number of construction lines in a drawing which will not form a part of the finished image. You could create a layer called "Construction" and use this for your construction lines. When the drawing is complete, you could simply turn this layer off so that it can't be seen. The beauty is that you could always turn this layer back on at some future time if modifications to the drawing are required. Experienced AutoCAD users will use layers to order their drawings by drawing components. For example, if you were creating a landscape masterplan, you may have layers called "Trees", "Shrubs", "Path" etc. The main reason for this, apart from it being a simple way to control the drawing, is that the different drawing components may need to be printed in different colours, with different linetypes and with different line widths. Layers can be used to control the way objects are displayed on the computer monitor and how they appear when they are printed.
It is a common misapprehension amongst new users that layers can be used to control the visual hierarchy of objects. In other words, if two objects overlap, it seems reasonable to assume that you could cause one object to display "above" another with the use of layers. This layer model is common to illustration software such as CorelDRAW. However, AutoCAD uses a 3 dimensional drawing space where all objects coexist and are positioned in their correct co-ordinate locations. The concept of an object being displayed above or below another, therefore, is not consistent with this logic. In AutoCAD the display of one object in relation to another is determined by the objects place in the drawing database. Objects drawn more recently will display over another if the two objects occupy the same physical space. It is possible to override this effect using the Display Order tools found on the Tools pull-down, . These options are particularly useful to control the display of overlapping solids and solid hatches that are coplanar. The layer of an object has no effect on its display order.
Although you can have many layers in a drawing, you can only draw on one layer at a time. The layer you are drawing on is said to be the current layer. The Object Properties toolbar displays the current layer information. In the illustration above, you can see that layer "0" is the current layer and that both the colour and linetype are set "ByLayer".
When you start a new drawing, AutoCAD has only one layer. This layer is special and is called layer "0" (zero). Layer 0 is special because you cannot change its name or delete it and it has certain properties which we do not need to consider just now. By default layer 0 is assigned the colour white (colour number 7) and the "Continuous" linetype. Layer 0 is always the current layer when you start a new drawing, however, it is bad drawing practice to use layer 0 for normal drawing. The first thing you should do, therefore, when you start a new AutoCAD drawing is to create some new layers.
The Layer Command
| Toolbar | |
| Pull-down | |
| Keyboard | LAYER |
Although AutoCAD provides many shortcuts for working with layers, many of which will be covered later, the Layer command provides the most comprehensive control over layers and layer operations. This command uses a dialogue box. The dialogue box is a tabbed dialogue box and can be modified to show more or less details. This is quite nice because in its simplified form it looks much less intimidating to beginners. The following setions demonstrate how the Layer command can be used to perform many of the most common layer operations.
Creating a New Layer
To create a new layer, click on  in the Object Properties toolbar, the Layer & Linetype Properties dialogue box, illustrated below, appears. This is atabbed dialogue box and can be used to control either layer properties or linetype properties depending upon which tab is selected. The Layer tab is always selected by default. Now click on the "New" button. A new layer called "Layer1" is automatically created in the layer list below layer 0. As you can see from the illustration, the layer name is automatically highlighted for you so that you can give the layer a more meaningful name. When you have entered an appropriate name, press the
in the Object Properties toolbar, the Layer & Linetype Properties dialogue box, illustrated below, appears. This is atabbed dialogue box and can be used to control either layer properties or linetype properties depending upon which tab is selected. The Layer tab is always selected by default. Now click on the "New" button. A new layer called "Layer1" is automatically created in the layer list below layer 0. As you can see from the illustration, the layer name is automatically highlighted for you so that you can give the layer a more meaningful name. When you have entered an appropriate name, press the  key to complete the operation. You have now created a new layer and given it a name. Notice that by default it has been assigned the colour white and the linetype "Continuous".
key to complete the operation. You have now created a new layer and given it a name. Notice that by default it has been assigned the colour white and the linetype "Continuous".
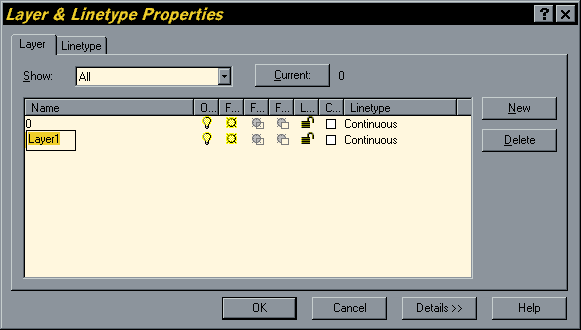
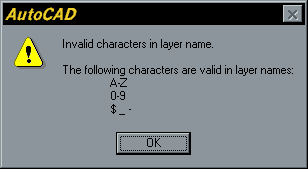 There are a few restrictions to consider when you are naming layers. The most annoying is that you cannot use spaces within layer names. So, for example, the layer name "Tree trunk" is illegal. However, it is common practice to replace the space with either a hyphen or an underscore, both of which are valid layer name characters. So, the layer names "Tree-trunk" and "Tree_trunk" are both acceptable. Some other special characters are also not allowed. If you do use an illegal character, AutoCAD will alert you with the error message box illustrated above. Notice that it very helpfully tells you which characters are legal. Basically, if you stick with letters and numbers you won't experience any problems. In addition to the hyphen and underscore mentioned above, the dollar sign is the only other symbol allowed.
There are a few restrictions to consider when you are naming layers. The most annoying is that you cannot use spaces within layer names. So, for example, the layer name "Tree trunk" is illegal. However, it is common practice to replace the space with either a hyphen or an underscore, both of which are valid layer name characters. So, the layer names "Tree-trunk" and "Tree_trunk" are both acceptable. Some other special characters are also not allowed. If you do use an illegal character, AutoCAD will alert you with the error message box illustrated above. Notice that it very helpfully tells you which characters are legal. Basically, if you stick with letters and numbers you won't experience any problems. In addition to the hyphen and underscore mentioned above, the dollar sign is the only other symbol allowed. The only other restriction relating to layer names is the number of characters used. Layer names can be between one and thirty-one characters long. This should give you plenty of scope to devise understandable and descriptive names for your layers. It is good drawing practice to name your layers sensibly, bear in mind that other people may have to work with drawings which you create. If you enter a layer name longer that 31 characters, AutoCAD will display the error message box shown on the left.
The only other restriction relating to layer names is the number of characters used. Layer names can be between one and thirty-one characters long. This should give you plenty of scope to devise understandable and descriptive names for your layers. It is good drawing practice to name your layers sensibly, bear in mind that other people may have to work with drawings which you create. If you enter a layer name longer that 31 characters, AutoCAD will display the error message box shown on the left.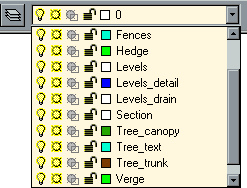 Layers are always listed alphabetically in layer lists, the user has no other way to control the list order. It is worth bearing this in mind when naming your layers. Keep similar object layers together by devising a hierarchical naming structure. For example, if you are drawing a tree symbol which comprises a number of elements, your layer names might be, "Tree_canopy", "Tree_text", "Tree_trunk" etc. This will cause all the Tree layers to be displayed together, see the illustration on the right. This is quite important because in complicated drawings there may be many layers and searching for the right group of layers can waste a lot of time.
Layers are always listed alphabetically in layer lists, the user has no other way to control the list order. It is worth bearing this in mind when naming your layers. Keep similar object layers together by devising a hierarchical naming structure. For example, if you are drawing a tree symbol which comprises a number of elements, your layer names might be, "Tree_canopy", "Tree_text", "Tree_trunk" etc. This will cause all the Tree layers to be displayed together, see the illustration on the right. This is quite important because in complicated drawings there may be many layers and searching for the right group of layers can waste a lot of time.Setting Colour and Linetype "ByLayer"
AutoCAD offers two methods of setting the colour and linetype of a drawing object. First of all, colour and linetype can be set ByLayer. In other words, an object will be displayed in the colour and linetype of its layer. For example, if you draw a circle on a layer which you have called "Detail" and you have also set the colour of Detail to blue and the linetype to dashed, then the circle will be displayed in a dashed blue line. When an object takes on the properties of its layer, the colour and linetype are said to be set "ByLayer".
The second method AutoCAD offers is to set the colour and linetype by object. Setting properties by object overrides those set ByLayer. In general it is good drawing practice to set colour and linetype properties ByLayer, this is more efficient and less confusing in the long-run. For example, imagine that you have drawn hundreds of objects on the same layer and have set their colour to green. Later in the drawing process you decide that these objects should, in fact, be yellow. In order to make the change you would have to use the Properties command and select every one of the objects by picking them. By contrast, if you had set the objects colour to ByLayer, you would only have to change the layer colour from green to yellow and all of the objects would change.
There are times , however, when in is useful to be able to set colour and linetype properties by object. Setting properties by object is covered later in this tutorial. The following sections cover the setting of colour and linetype ByLayer.
Setting the Colour of a Layer
It is often convenient to set the layer colour when the layer is created, although this can be done at any time. The layer colour can be changed as many times as you like. Each time it is changed, any objects on that layer will change to the new colour, providing their colour is set to "ByLayer".
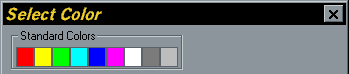 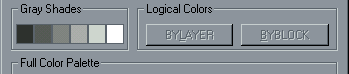   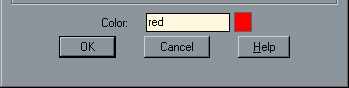 |
To set a layer colour, open the Layer & Linetype Properties dialogue box, click on  and then click on the colour icon in the layer list associated with the layer you want. Notice that all layers have their own colour icon and that this changes to display the layer colour. Clicking on the icon brings up the Select Color dialogue box, shown on the right. You can select any of the 255 standard AutoCAD colours by picking on the colour palette or by entering the colour name or number in the text edit box. When you have selected the colour you want, click on the "OK" button to set the colour. AutoCAD uses only 255 colours plus the drawing background colour, irrespective of the capabilities of your video display.
and then click on the colour icon in the layer list associated with the layer you want. Notice that all layers have their own colour icon and that this changes to display the layer colour. Clicking on the icon brings up the Select Color dialogue box, shown on the right. You can select any of the 255 standard AutoCAD colours by picking on the colour palette or by entering the colour name or number in the text edit box. When you have selected the colour you want, click on the "OK" button to set the colour. AutoCAD uses only 255 colours plus the drawing background colour, irrespective of the capabilities of your video display.
Assigning different colours to your layers will make working with complex drawings much easier. You will be able to see at a glance what a particular line represents. For example, your construction lines may be on a layer called "Construction" and have the colour yellow. This will visually differentiate these lines from lines on other layers with different colours.
Setting the Linetype of a Layer
In the same way that you can assign a colour to a layer you can also assign a linetype to a layer. For example, you could have all the lines on a layer called "Construction" display in a yellow dashed line. To set a linetype to a layer, click on  and then click on the current linetype name associated with your layer in the layer list. By default, layers have the "Continuous" linetype. Clicking on the linetype name brings up the Select Linetype dialogue box, shown on the right. You will notice that the "Continuous" linetype is the only one listed. That's because all linetypes, except "Continuous", are stored in an external file and have to be loaded before they can be used.
and then click on the current linetype name associated with your layer in the layer list. By default, layers have the "Continuous" linetype. Clicking on the linetype name brings up the Select Linetype dialogue box, shown on the right. You will notice that the "Continuous" linetype is the only one listed. That's because all linetypes, except "Continuous", are stored in an external file and have to be loaded before they can be used.
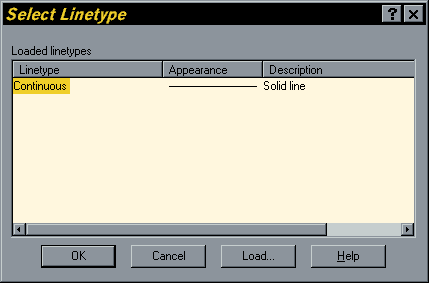
Loading Linetypes
To load a linetype, click on the "Load..." button in the Select Linetype dialogue box. The Load or Reload Linetypes dialogue box appears and displays a list of the available linetypes. Select as many of the listed linetypes as you wish and then click the OK button to return to the Select Linetype dialogue box.

Selecting from list boxes works the same way in AutoCAD as it does in any other Windows application. For example, if you wish to select a block of linetypes from the list at one time, select the first linetype in the block, hold the Shift key down on the keyboard and select the last linetype in the block. All linetypes in the block will be highlighted and you can click the "OK" button to load them all in one go. You can also hold the Control (Ctrl) key down on the keyboard to make multiple selections which aren't adjacent in the list (see illustration above).
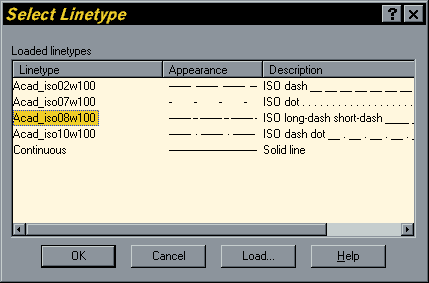
When you return to the Select Linetype dialogue box the loaded linetypes are displayed in the list. To assign a particular linetype to a layer, simply click on the name to highlight it and then click on the OK button. When you return to the Layer & Linetype Properties dialogue box, the new linetype name will be listed against your layer in the "Linetype" column. From now on, all objects drawn on this layer will be drawn with the chosen linetype. However, just like colours, you may change the linetype at any time and the objects drawn on that layer will automatically be updated to display the new linetype.
Making a Layer the Current Layer
Once you have created some layers you will want to start using them. As indicated above, you can only draw on one layer at a time. In order to draw on a particular layer you must first make it the current layer. As usual with AutoCAD there are a number of alternatives. You could, for example, use the Layer command, Layer... from the Format pull-down or  from the Object Properties toolbar. As you have seen previously, this command brings up the Layer & Linetype Properties dialogue box. To set the current layer, select a layer name from the list and then click on the "Current" button and then click the "OK" button to finish. The selected layer is now the current layer and it's properties are displayed on the Object Properties toolbar.
from the Object Properties toolbar. As you have seen previously, this command brings up the Layer & Linetype Properties dialogue box. To set the current layer, select a layer name from the list and then click on the "Current" button and then click the "OK" button to finish. The selected layer is now the current layer and it's properties are displayed on the Object Properties toolbar.
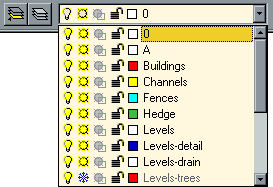 Most experienced AutoCAD users change the current layer so frequently that the above method starts to seem very long winded. It is much quicker and therefore more efficient to set the current layer directly from the Object Properties toolbar using the "Layer Control" drop-down list. To set the current layer, click on the down arrow next to the Layer Control window to reveal the layer list. Simply click on the name of the layer you wish to make current. If the layer name is not visible because the list is quite long, scroll down the list until you see it. The drop-down list only displays 10 layers at a time. As a beginner, you may feel that this is quite a lot but a complex and well structured drawing may have 50 or 100 layers.
Most experienced AutoCAD users change the current layer so frequently that the above method starts to seem very long winded. It is much quicker and therefore more efficient to set the current layer directly from the Object Properties toolbar using the "Layer Control" drop-down list. To set the current layer, click on the down arrow next to the Layer Control window to reveal the layer list. Simply click on the name of the layer you wish to make current. If the layer name is not visible because the list is quite long, scroll down the list until you see it. The drop-down list only displays 10 layers at a time. As a beginner, you may feel that this is quite a lot but a complex and well structured drawing may have 50 or 100 layers.| Toolbar | |
| Pull-down | not available |
| Keyboard | AI_MOLC |
There is an even quicker way to change the current layer providing you know which layer objects are on. You can use the Make Object's Layer Current command to set the current layer to the layer of any picked object.
Command Sequence
Select Make Object's Layer Current from the Object Properties toolbar. 
When AutoCAD prompts
Select object whose layer will become current:
pick the object you know to be on the required layer. If you miss the object you are trying to select, the command is automatically canceled
Select object whose layer will become current:
pick the object you know to be on the required layer. If you miss the object you are trying to select, the command is automatically canceled
AutoCAD confirms the action by writing to the command line
LAYER NAME is now the current layer.
You will also see the layer details change in the Object Properties toolbar. With a bit of practice and a good awareness of the layers you are using, this command can save lots of time.
LAYER NAME is now the current layer.
You will also see the layer details change in the Object Properties toolbar. With a bit of practice and a good awareness of the layers you are using, this command can save lots of time.
Controlling Layer States
One of the best aspects of working with layers is the flexibility with which you can control their visibility. So far we have looked at the colour and linetype properties of layers. However, there are a number of other properties all of which relate to whether or not objects on a layer can be seen and/or modified. The current state of these properties are all indicated by icons in the various layer lists. You will already have seen them if you have been following this tutorial. The meaning of these icons is shown in the table below:
| Icon | Name | Description |
|---|---|---|
| On | The layer is visible unless it is also frozen | |
| Off | The layer is invisible but objects are still regenerated unless it is also frozen | |
| Thaw in all viewports | The layer is not frozen | |
| Freeze in all viewports | The layer is invisible and objects are suspended from regeneration | |
| Thaw in current viewport | The layer is not frozen in the current viewport | |
| Freeze in current viewport | The layer is frozen and invisible in the current viewport but may be visible in other viewports. | |
| Thaw in new viewports | The layer is not frozen in new viewports when they are created | |
| Freeze in new viewports | The layer will be frozen in any new viewport | |
| Unlock | The layer is unlocked | |
| Lock | The layer is locked and objects cannot be selected or modified |
Turning Layers On and Off
You can turn layers off or on either by using the Layer command,  from the Object Properties toolbar or you can more easily do it using the "Layer Control" list, directly from the Object Properties toolbar. In either case, all you have to do is click on the icon you wish to change. The icons all act as toggles, so if a layer is on, all you need to do is click on the
from the Object Properties toolbar or you can more easily do it using the "Layer Control" list, directly from the Object Properties toolbar. In either case, all you have to do is click on the icon you wish to change. The icons all act as toggles, so if a layer is on, all you need to do is click on the  icon and the icon will change to
icon and the icon will change to  , turning the layer off. And conversely, clicking on
, turning the layer off. And conversely, clicking on  changes the icon to
changes the icon to  and turns the layer back on.
and turns the layer back on.
Objects on a layer which is turned off aren't displayed in the drawing window and they won't be plotted. The objects still exist in the drawing; they are just invisible.
If a layer is turned off and you make it the current layer, AutoCAD turns it on. It's possible to turn off the current layer, but this is rarely desirable. To do so causes no harm, but it can be confusing if you don't realise what has happened; new objects you draw are added to the drawing but are not displayed until the layer is again turned on.
Each designated layer is turned on (made visible) using the colour number and linetype previously associated with it. If the layer is presently frozen, turning it on is not sufficient to make it display again; you must also thaw the layer (see Freezing and Thawing Layers below).
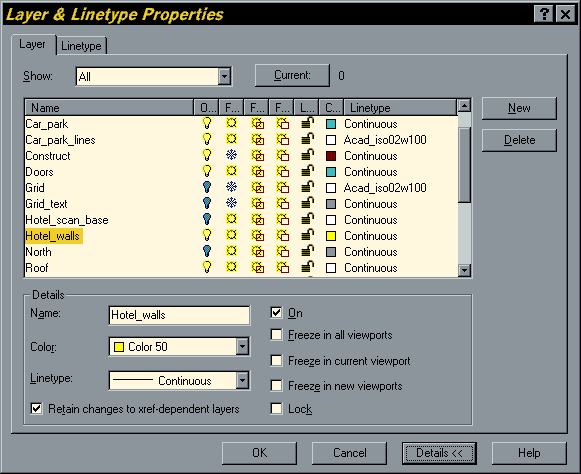
The illustration above shows the Layer & Linetype Properties dialogue box with a number of layers in different states of visibility. Notice also that the dialogue box has been enlarged to show more information. You can do this by clicking on the "Details>>" button.
Freezing and Thawing Layers
Freezing and thawing layers works in exactly the same way as turning them off or on. Simply click on the  icon to freeze a layer or
icon to freeze a layer or  to thaw it.
to thaw it.
By freezing a layer you are effectively instructing AutoCAD to ignore the objects on that layer when regenerating the drawing. Objects on frozen layers aren't displayed or plotted, and AutoCAD spends no time calculating where they go. Therefore, by freezing layers you can increase the ZOOM, PAN, VPOINT, REGEN, and object selection performance for complex drawings. It is always a good idea to freeze layers that aren't of immediate interest.
Turn Off or Freeze?
Since freezing a layer also makes it invisible, you may be confused about when to select Freeze as opposed to Off. The main difference is a matter of efficiency. If you're frequently switching between layers and changing their visibility, doing a bit of editing on each of them, you should use Off when you want to make objects on a layer invisible. If, on the other hand, you're doing most of your editing on one layer (or a set of layers), and don't need to see the objects on another set of layers, you should freeze those layers. This will speed up your editing and make the drawing clearer to work with.
Objects on layers that are off are recalculated during a regeneration, but simply not displayed. Therefore, when you turn a layer on that was previously off, it will display immediately. On the other hand, layers that are frozen are not recalculated during a regeneration and therefore REGENs and object selection can be much faster because there is less work for AutoCAD to do. When a frozen layer is thawed, however, a regeneration must be performed before objects on that layer can be displayed.
Locking and Unlocking Layers
Locking and unlocking layers work as for turning layers off and on and freezing and thawing them. Simply click on  to toggle an unlocked layer so that it becomes locked and click
to toggle an unlocked layer so that it becomes locked and click  to reverse the process.
to reverse the process.
You can't select or edit the objects on a locked layer; however, the objects are still visible if the layer is on and thawed. This is handy if you are working in detail, but don't want to inadvertently select certain objects. You can make a locked layer current, so you can draw on a locked layer. You can also use inquiry commands (such as LIST or ID) on locked layer objects. You can also use Object Snaps with objects on locked layers and you can even use them as Trim and Extend boundaries.
Layers in Viewports
AutoCAD beginners can operate quite effectively using the On/Off, Freeze/Thaw and Lock/Unlock layer states. However, when you start using Paper Space you will need to understand how to control the visibility of layers in different viewports. By default, all layers are visible in all viewports. However, you can use the "Freeze in current viewport" option to selectively freeze layers in different viewports. This is done by clicking the  icon in a layer list when you are in Floating Model Space. This subject is covered in greater detail in the Paper Space tutorial. The viewport layer icons are greyed out when you are in Tiled Model Space.
icon in a layer list when you are in Floating Model Space. This subject is covered in greater detail in the Paper Space tutorial. The viewport layer icons are greyed out when you are in Tiled Model Space.
Renaming a Layer
To rename a layer, start the Layer command by clicking on the  button on the Object Properties toolbar. When the Layer & Linetype Properties dialogue box appears, click on the "Details>>" button to reveal the layer details. Pick the layer name you wish to change from the layer list. The name appears in the Name text edit box under "Details". Simply edit or retype the name in the edit box and you will see the name change simultaneously in the layer list. You cannot rename layer "0", the deafault layer, nor can you rename a layer called "Defpoints" which AutoCAD creates automatically when you use Dimensions (see Dimensioning). In theory you can also edit a layer name directly from the layer list but I have always found this to be a bit tricky. Notice that you can also change the layer colour and linetype using the "Details" section of the dialogue box.
button on the Object Properties toolbar. When the Layer & Linetype Properties dialogue box appears, click on the "Details>>" button to reveal the layer details. Pick the layer name you wish to change from the layer list. The name appears in the Name text edit box under "Details". Simply edit or retype the name in the edit box and you will see the name change simultaneously in the layer list. You cannot rename layer "0", the deafault layer, nor can you rename a layer called "Defpoints" which AutoCAD creates automatically when you use Dimensions (see Dimensioning). In theory you can also edit a layer name directly from the layer list but I have always found this to be a bit tricky. Notice that you can also change the layer colour and linetype using the "Details" section of the dialogue box.
Deleting a Layer
To delete a layer, start the Layer command,  from the Object Properties toolbar to open the Layer & Linetype Properties dialog box. Click the name of the layer to highlight it, click the "Delete" button and then click "OK".
from the Object Properties toolbar to open the Layer & Linetype Properties dialog box. Click the name of the layer to highlight it, click the "Delete" button and then click "OK".
You cannot delete any layer which has objects on it, you cannot, therefore, use this process to delete all of the objects on a particular layer. You cannot delete the current layer, layer "0", layer "Defpoints" or any layers from external references.
Purging Layers and Linetypes
Layer and linetype definitions add to the size of your drawing because they are kept in the drawing's database. It is, therefore, worthwhile purging layers and linetypes that you are not using. You can delete them (see Deleting a Layer), but it is often difficult to know which layers contain objects and therefore can't be deleted. The Purge command lets you delete many types of unused definitions, including blocks, dimension styles, layers and linetypes. You will find the Purge command on the pull-down menu at , there is no toolbar button for this command.
Command Sequence
Command: PURGE
Purge unused Blocks/Dimstyles/LAyers/LTypes/SHapes/STyles/Mlinestyles/All: (select option)
Names to purge <*>: (type to delete all eligible definitions or specify particular names)
to delete all eligible definitions or specify particular names)
Verify each name to be purged? <Y> (Type N to automatically purge all eligible definitions)
Purge unused Blocks/Dimstyles/LAyers/LTypes/SHapes/STyles/Mlinestyles/All: (select option)
Names to purge <*>: (type
Verify each name to be purged? <Y> (Type N to automatically purge all eligible definitions)
The Purge command may not always remove all of the definitions you expect. This usually occurs if you have block definitions in a drawing which reference layers or linetypes etc. In such a case the Purge command will remove any unused block definitions but will not remove the other dependent definitions. All you have to do to get rid of these definitions is to run the Purge command a second time after the block definition has been removed.
Colours
In the same way that you can set a current layer, you can set a current colour so that every object you draw will be displayed in a particular colour irrespective of which layer it is on. As mentioned earlier, this method of assigning colour, by object, is recommended only in special circumstances. In general, colour should be assigned ByLayer. See Setting Colour and Linetype "ByLayer" for more information.
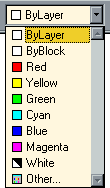 To set a current colour, simply click on the "Color Control" box on the Object Properties toolbar. The drop-down list contains the twological colours ByLayer and ByBlock, the seven standard AutoCAD colours, Red, Yellow, Green, Cyan, Blue, Magenta and White (colour numbers 1 to 7 respectively) and the "Other..." option. Notice that the default colour for any new drawing is "ByLayer", this is because in most circumstances you will want to assign colours by this method. Select a colour directly from the drop-down list or click on the "Other..." option to bring up the Select Color dialogue box (illustrated below) where you can select any of the AutoCAD colours from the Full Color Palette. This dialogue box is the same as the one you see when setting colour by layer, except that the two logical colour buttons, ByLayer and ByBlock are no longer greyed-out.
To set a current colour, simply click on the "Color Control" box on the Object Properties toolbar. The drop-down list contains the twological colours ByLayer and ByBlock, the seven standard AutoCAD colours, Red, Yellow, Green, Cyan, Blue, Magenta and White (colour numbers 1 to 7 respectively) and the "Other..." option. Notice that the default colour for any new drawing is "ByLayer", this is because in most circumstances you will want to assign colours by this method. Select a colour directly from the drop-down list or click on the "Other..." option to bring up the Select Color dialogue box (illustrated below) where you can select any of the AutoCAD colours from the Full Color Palette. This dialogue box is the same as the one you see when setting colour by layer, except that the two logical colour buttons, ByLayer and ByBlock are no longer greyed-out.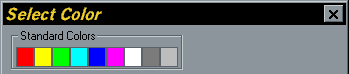 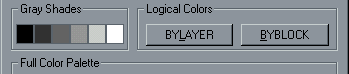   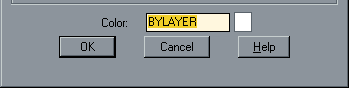 |
If you set a current colour, you can always return to assigning object colours by layer by setting the current colour to "ByLayer", either with the button in the Select Color dialogue box or directly from the "Color Control" drop-down list on the Object Properties toolbar. There are also a couple of methods for setting the current color from the keyboard. The DDCOLOR command simply launches the Select Color dialogue box from which you can select a colour, as before. The CECOLOR command allows you to change the CECOLOR system variable by entering a colour number, name or logical colour. The DDCOLOR command is also available from the pull-down menu,.
The ByBlock logical colour can be very useful if you need to use a single block in a drawing but have the different insertions of that block displayed in different colours. When a block is inserted into a drawing, those objects which have been assigned the ByBlock colour will acquire the current drawing colour. Changing the current colour between block insertions will change the colour of the ByBlock objects within the block. Only objects which are to be included as part of a block should be assigned to this logical colour.
Linetypes
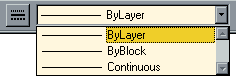 As with layers and colours, a current linetype can be set so that all objects drawn will be displayed with that linetype. However, the same warnings given above about assigning colour by object also apply to assigning linetypes by object, namely that linetypes should be set ByLayer wherever possible. That said, to set a current linetype, click on the "Linetype Control" box on the Object Properties toolbar, and select a linetype from the drop-down list. The list contains the two logical linetypes, ByLayer and ByBlock, these have the same function as the two logical colours of the same name and a list of the currently loaded linetypes.
As with layers and colours, a current linetype can be set so that all objects drawn will be displayed with that linetype. However, the same warnings given above about assigning colour by object also apply to assigning linetypes by object, namely that linetypes should be set ByLayer wherever possible. That said, to set a current linetype, click on the "Linetype Control" box on the Object Properties toolbar, and select a linetype from the drop-down list. The list contains the two logical linetypes, ByLayer and ByBlock, these have the same function as the two logical colours of the same name and a list of the currently loaded linetypes.The Linetype Command
| Toolbar | |
| Pull-down | |
| Keyboard | LINETYPE |
If you have just started a new drawing the only true linetype available will be the "Continuous" linetype. Before you are able to assign any other linetype, you must first load the linetypes you may need. To load linetypes you must use the "Linetype" command. Click on the  button on the Object Properties toolbar. You will now see the familiar Layer & Linetype Properties dialogue box but this time the "Linetype" tab is automatically selected to display the linetype information, see illustration below.
button on the Object Properties toolbar. You will now see the familiar Layer & Linetype Properties dialogue box but this time the "Linetype" tab is automatically selected to display the linetype information, see illustration below.
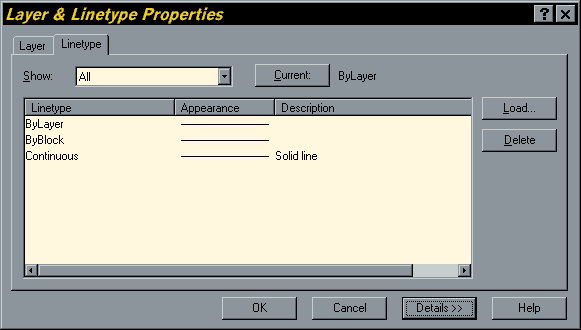
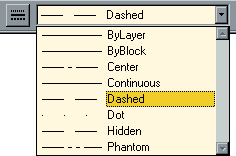 In the Layer & Linetype Properties dialogue box, click on the "Load..." button, this brings up the Load or Reload Linetypes dialogue box which you have seen previously in this tutorial. Select the required linetypes from this dialogue box and then click the "OK" button to return to the Layer & Linetype Properties dialogue box, where you will see the newly loaded linetypes in the Linetype list. This selection process is the same as that described in the "Loading Linetypes" section of this tutorial, above. Now that the required linetypes have been loaded you can set the current linetype either by highlighting it in the Linetype list and then clicking the "Current" button in the Layer & Linetype Properties dialogue box or you can simply select the linetype from the drop-down list in the Object Properties toolbar.
In the Layer & Linetype Properties dialogue box, click on the "Load..." button, this brings up the Load or Reload Linetypes dialogue box which you have seen previously in this tutorial. Select the required linetypes from this dialogue box and then click the "OK" button to return to the Layer & Linetype Properties dialogue box, where you will see the newly loaded linetypes in the Linetype list. This selection process is the same as that described in the "Loading Linetypes" section of this tutorial, above. Now that the required linetypes have been loaded you can set the current linetype either by highlighting it in the Linetype list and then clicking the "Current" button in the Layer & Linetype Properties dialogue box or you can simply select the linetype from the drop-down list in the Object Properties toolbar.Setting the Linetype Scale
In many cases your linetypes will display just as you want them. However, it is inevitable that at some time you will need to change the scale at which your linetypes are displayed. By default the linetype scale is set to 1.0, this means that each linetype pattern will repeat every 1.0 drawing units. To make the pattern appear larger, change the scale to a larger number. Setting the linetype scale to 5.0 for example causes the linetype pattern to repeat every 5.0 drawing units so that the pattern will appear 5 times larger. Conversely, setting the scale to 0.2 causes a repetition every 0.2 drawing units which will make the pattern appear 5 times smaller. See the illustrations below.
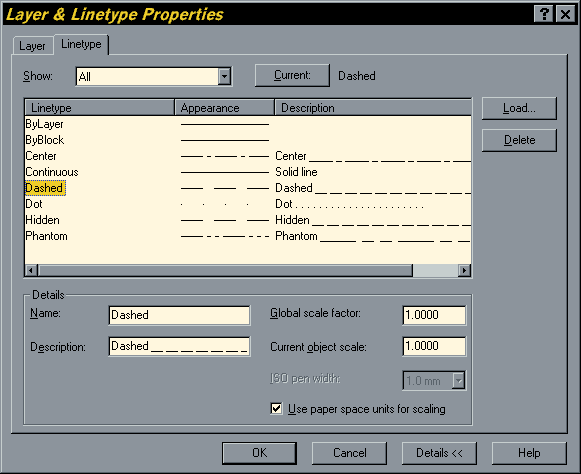
To change the linetype scale, click on the  button to bring up the Layer & Linetype Properties dialogue box. If the "Details" section of the dialogue box is not visible, click on the "Details>>" button to reveal it. The dialogue box should now look similar to the one shown above. You set the linetype scale by changing the value in the "Global scale factor" edit box. Once you have changed the scale factor, click on the OK button to return to your drawing. AutoCAD automatically regenerates the drawing to display all linetypes with the new scale factor.
button to bring up the Layer & Linetype Properties dialogue box. If the "Details" section of the dialogue box is not visible, click on the "Details>>" button to reveal it. The dialogue box should now look similar to the one shown above. You set the linetype scale by changing the value in the "Global scale factor" edit box. Once you have changed the scale factor, click on the OK button to return to your drawing. AutoCAD automatically regenerates the drawing to display all linetypes with the new scale factor.
You may have noticed from the Layer & Linetype Properties dialogue box that you can also set the linetype scale by object, using the "Current object scale" edit box. Whilst this is perfectly easy to do, the results can sometimes be unexpected, since the linetype scale of any object is a function of both the Global and Current scales. For example, setting the Global scale to 2.0 and the Current scale of an object to 0.5 results in the same appearance as if both scales were set to 1.0, the default values. In short, unless you have a really compelling reason to change it, keep the Current object scale set to 1.0, this will avoid any confusion in the future.
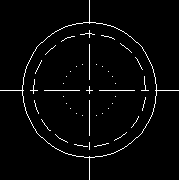 | 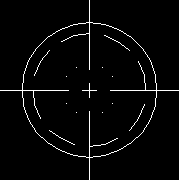 | 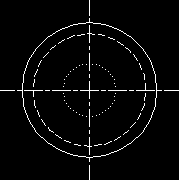 |
| Linetype scale = 1.0 | Linetype scale = 2.0 | Linetype scale = 0.5 |
As with other settings, AutoCAD allows the user to set the Global and Current linetype scales using the keyboard. Use the LTSCALE command to change the Global scale and the CELTSCALE command to change the Current linetype scale. It is often quicker to use the LTSCALE command when you are experimenting with linetype scales, this avoids having to navigate the dialogue box each time.
Changing Object Properties
So far we have concentrated on setting object properties so that we can simply draw objects with their required properties pre-set. However, there will be occasions when an objects properties will need to be changed. Say, for example, you have drawn on object on the wrong layer (a very common mistake). It's much simpler to change the layer for that object rather than to erase the object, set the current layer and then draw it again. There are a number of ways in which an objects properties can be changed but the most common method is to use the Properties command. Remember that you cannot change the properties of objects on locked layers.
The Properties Command
| Toolbar | |
| Pull-down | |
| Keyboard | AI_PROPCHK or DDCHPROP (multiple objects), DDMODIFY (single objects) |
This command is unusual in that it is really two commands rolled into one. When you start the Properties command you are asked to "Select Objects:". If you select more than one object you will be able to change only those properties which are common to all objects, namely Colour, Layer, Linetype, Linetype Scale and Thickness. (Bear in mind that the Linetype Scale refers to the Current object scale and not the Global linetype scale, see Setting the Linetype Scale for more details.) This is the equivalent of using the DDCHPROP command and object properties can be changed using the Change Properties dialogue box. If, however, you select only one object you will be able to modify all of the above properties and those properties which are specific to the selected object type. This is the equivalent of the DDMODIFY command and object properties can be modified using an object specific dialogue box.
Command Sequence, multiple objects
Command: DDCHPROP
Select objects: (pick one or more objects)
Select objects:
Select objects: (pick one or more objects)
Select objects:
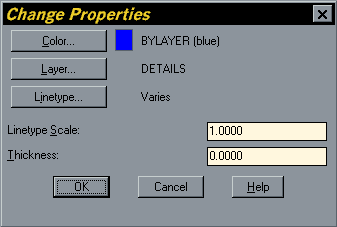 After you have created the selection set the Change Properties dialogue box appears. To change the layer of the selected objects, pick the "Layer…" button and you will see the Select Layer dialogue box which lists all the layers in the drawing. Simply pick the name of the layer you want and then pick "OK". On returning to the Change Properties dialogue box, you can either change other properties or return to the drawing by clicking the "OK" button. The selected objects are now on the chosen layer. If the new layer has a different colour, the objects will be redrawn in this colour. If the chosen layer is turned off or frozen, the entities will become invisible.
After you have created the selection set the Change Properties dialogue box appears. To change the layer of the selected objects, pick the "Layer…" button and you will see the Select Layer dialogue box which lists all the layers in the drawing. Simply pick the name of the layer you want and then pick "OK". On returning to the Change Properties dialogue box, you can either change other properties or return to the drawing by clicking the "OK" button. The selected objects are now on the chosen layer. If the new layer has a different colour, the objects will be redrawn in this colour. If the chosen layer is turned off or frozen, the entities will become invisible.
Changing the colour and linetype of a number of selected objects is very similar. Use the "Color…" and "Linetype…" buttons to invoke the Select Color and Select Linetype dialogue boxes from which you can make your choice of Colour and Linetype respectively. Notice in the dialogue box above that the current linetype is displayed as "Varies", this is because a number of objects have been selected with different linetypes. However, all the objects are on a layer called "Details", so the layer name appears against the "Layer…" button. Linetype scale and Thickness are set by entering a numeric value in the appropriate edit box. The "Thickness" option allows you to give an object a thickness in the Z direction. You can, for example create a cylinder by giving a circle thickness. Thickness should not be confused with Width. Width refers to a property of polylines which can be used to cause the polyline to display as a wide solid line. See the "Basic 3D" tutorial for more information on using object thickness.
Beware of using the Properties command to change the colour and linetype of drawing objects because this will override the settings that you have made in the Layer & Linetype Properties dialogue box. Once a colour or linetype property is changed using this command, any changes to the objects colour or linetype using layer settings will have no effect. To enable an objects colour and linetype to be controlled by layer, the object colour and linetype must be set to "ByLayer".
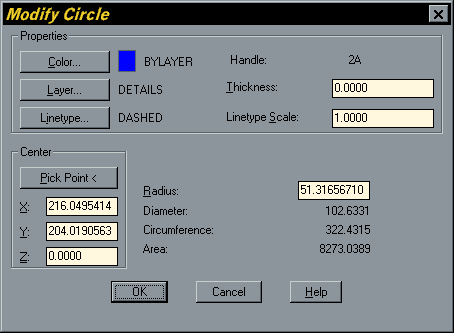
When you use the Properties command to edit a single object you get a dialogue box which contains options specific to the type of object you have selected. The illustration on the left shows the Modify Circle dialogue box. Notice that you can change two properties which are specific to circles, namely the Center Point and the Radius. Notice also that this dialogue box reports the circumference and area of the circle.
Command Sequence, single objects
Command: DDMODIFY
Select objects: (pick an object)
Select objects: (pick an object)
When you pick a drawing object the Modify Object dialogue box appears. You can change any of the available properties. As you can see from the Modify MText dialogue box, below, the DDMODIFY version of the Properties command is extremely powerful, allowing you to change almost any property of an object.
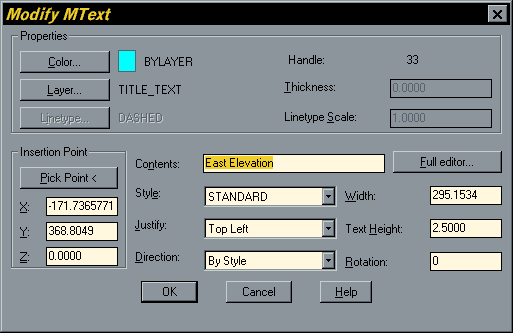
Experiment with the DDMODIFY command using different objects to see what properties can be changed. In many cases this command enables you to modify properties which are difficult or impossible to change in any other way. For example, the Modify Block Insertion dialogue box allows you to differentially scale the X, Y and Z scale factors of a block.
The Match Properties Command
Another way to change the properties of an object or objects is to match the properties of any other object using the Match Properties command on the Standard toolbar.
| Toolbar | |
| Pull-down | |
| Keyboard | MATCHPROP |
Command Sequence
Command: MATCHPROP
Select Source Object: (pick the object you wish to match)
Current active settings = color layer ltype ltscale thickness text dim hatch
Settings/<Select Destination Object(s)>: (pick the objects to inherit properties)
Settings/<Select Destination Object(s)>:
Select Source Object: (pick the object you wish to match)
Current active settings = color layer ltype ltscale thickness text dim hatch
Settings/<Select Destination Object(s)>: (pick the objects to inherit properties)
Settings/<Select Destination Object(s)>:
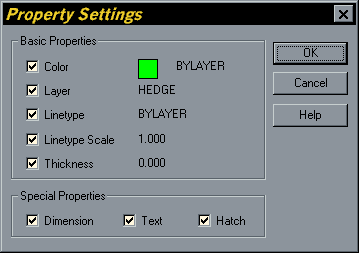 Once the command sequence has been completed, the destination objects will inherit all of the current active settings which are specific to that object type. You can control which properties are matched and which are not by using the "Settings" command line option. The Settings option displays the Propert Settings dialogue box, shown on the right. By default all property settings are active (checked). You can deselect whichever properties you don't want to match simply by unckeching the box against that option. The property settings are maintained until the end of the current AutoCAD session or until you change them.
Once the command sequence has been completed, the destination objects will inherit all of the current active settings which are specific to that object type. You can control which properties are matched and which are not by using the "Settings" command line option. The Settings option displays the Propert Settings dialogue box, shown on the right. By default all property settings are active (checked). You can deselect whichever properties you don't want to match simply by unckeching the box against that option. The property settings are maintained until the end of the current AutoCAD session or until you change them.
In addition to all of the above methods for modifying object properties, you will also find some object specific modify tools on the pull-down menu, .
Editing with the Object Properties Toolbar
Although editing object properties using the Properties command is easy enough, AutoCAD R14 introduces a new and more efficient way to modify the Layer, Colour and Linetype of an object. By using the Object Properties toolbar, the Layer, Colour and Linetype of an object or objects can be modified directly, without the use of a command.
To do this, simply select an object when the command line reads "Command:" (i.e. when no command is currently in operation). The object will become highlighted and grips appear at key points. Notice that the Object Properties toolbar changes to show the Layer, Colour and Linetype status of the selected object. To change either the Layer, Colour or Linetype, simply click on the appropriate Control box on the toolbar and select the required setting. As mentioned above, the changing of Colour and Linetype by object should be undertaken with caution. However, this is an excellent and efficient way to change an objects Layer since this is a common requirement.
You can also use this method to change the properties of multiple objects. To add objects to the pick set, simply hold the Shift key down and pick as many objects as required. Change the properties as before.
No comments:
Post a Comment