Introduction
AutoCAD does allow you to export your drawings to the PostScript format, see the Exporting to EPS section of the AutoCAD to Photoshop tutorial for details. However, as you may have discovered if you have tried, this option often gives less than satisfactory results. By far the best way to create Encapsulated PostScript files from AutoCAD via the Plot dialogue box. However, before you can plot to EPS, you must first set up and configure a PostScript plotter on your computer.
In most cases, when you plot a drawing in AutoCAD, you are sending the plot to a physical plotter and the result is a sheet of paper with your drawing printed on it. However, it is also possible to plot to what is usually known as a "logical" or "dummy" plotter. The plotter does not actually exist but you can use the plotter configuration settings to create a file in a format specific to that plotter. To create EPS files, all you need to do is to add a plotter that uses the EPS format and then configure it to plot to a file rather than to a physical plotter.
Although AutoCAD does not automatically create a PostScript plotter for you when the software is installed, all the necessary files are copied to your hard disk during a standard installation. In fact, all you need to do is to follow a simple wizard.
Add a Plotter
To add a plotter to AutoCAD so that it appears as an option in the Plot dialogue box, you must use the Add Plotter wizard.
- Select from the pull-down menu. You will see the Add Plotter Introduction Page, which tells you a little about the wizard. Click the
 button to continue.
button to continue. - You will now see the Begin page. This page asks you to specify the type of plotter you want to add. Select the "My Computer" option and click the
 button.
button. - The next page is the Plotter Model page. Select "Adobe" from the Manufacturers list. You should now see just 3 options in the list of models.
AutoCAD can create 3 different flavours of PostScript. If you are using Photoshop 6 or above, you can use any of the three options. If you are using versions of Photoshop below 6, you must use PostScript Level 1 or Level 1 Plus. If you are not sure how the files will be used, select Level 1. In fact, there is little difference between the results of the various options although Level 2 does produce noticeably smaller files and these are quicker to work with. Of course, you can always set up two plotters, one for Level 1 and another for Level 2.
Select the appropriate model and then click the button.
button. - The next page you see is the Import Pcp or Pc2 page. This page is specifically for physical plotter configuration and is of no interest to us here. Click
 to continue.
to continue. - The next page is the Ports page and this is where we tell AutoCAD how to deal with the output of the plotting process. You must select the "Plot to File" option. This is important because it will force AutoCAD to plot to file by default and avoid the possibility of inadvertently sending your EPS plot to your printer port. Click the
 button to continue.
button to continue. - The penultimate page is the Plotter Name page. This is where you assign the name that will be displayed in the Plot dialogue box when selecting the plot device so make sure that is inadvertently something descriptive. For example, "PostScript Level 2" would be a good choice if you have chosen that option on the Plotter Model page. Enter a suitable name for your plotter and click

- Finally, the Finish page gives you the option of editing the plotter configuration or calibrating the plotter. Since these options relate mainly to physical plotters, we need not concern ourselves with them. Simply click the
 button to complete the process.
button to complete the process.
Checking your Plotter
Your new EPS plotter should now be correctly set up and available for use. First of all, check that it appears in the Plotter configuration list on the Plot Device tab of the Plot dialogue box. Select from the pull-down menu or  from the standard toolbar. When the Plot dialogue box appears, click the Plot Device tab and then check that your new plotter appears in the drop-down list in the Plotter configuration section. You should see something similar to that shown in the illustration below.
from the standard toolbar. When the Plot dialogue box appears, click the Plot Device tab and then check that your new plotter appears in the drop-down list in the Plotter configuration section. You should see something similar to that shown in the illustration below.
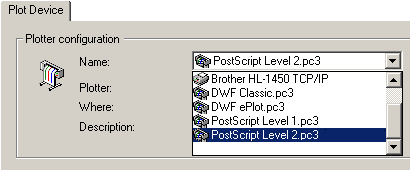
To give your EPS plotter a proper test, use the Plot dialogue box to plot a file and then open that file in Adobe Photoshop. See the Plotting to EPS section of the AutoCAD to Photoshop tutorial for details.
No comments:
Post a Comment